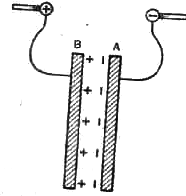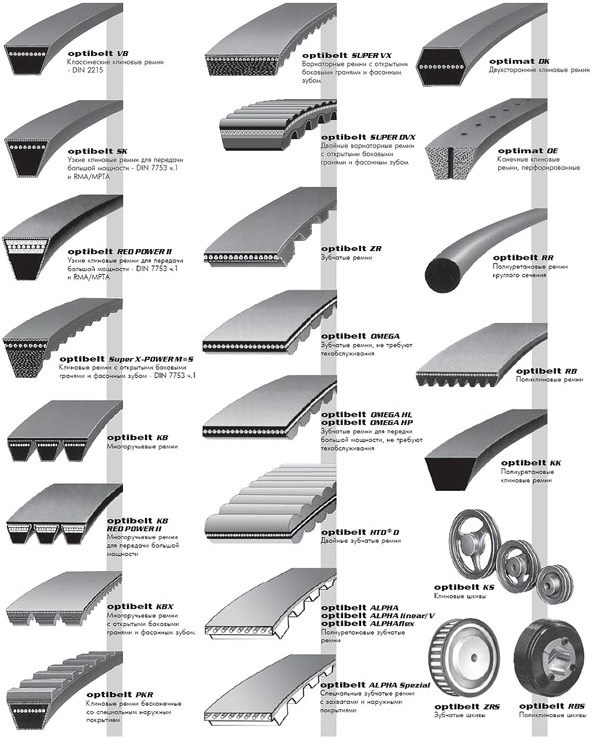Шрифт для генератора рукописных конспектов
Как писать конспекты, если ты программист
Когда в техническом вузе преподаватель заставляет студентов писать конспекты от руки, получается что-то вот такое:

Это – результат работы программы, генерирующей рукописный текст пользовательским почерком. Она может менять толщину пера и цвет пасты, писать буквы слитно или раздельно, поддерживает письмо на множестве разных языков и потенциально способна переносить слова по слогам на многих из них. Написано на C++/Qt, есть версии под Windows и Linux. Дальше будет небольшой разбор рукописного письма, описание разных способов его имитации, разбор наиболее интересных моментов работы программы и ссылка на репозиторий.
Почему программная генерация индивидуального рукописного письма – это сложно? Дело в том, что рукописное письмо очень изменчиво, здесь нет такой жёсткой предопределённости, как при печати. Для правдоподобной имитации рукописного письма надо учитывать как минимум вот такие его особенности:
- Начертание букв зависит от того, какие буквы стоят рядом
- Для каждого символа добавляются рандомные и не очень искажения, из-за чего абсолютно идентичные символы в тексте обычно не встречаются.
- Слова могут быть написаны слитно или раздельно. Также можно совмещать оба варианта написания.
- Меняются ширина, высота и наклон, как у символов, так и у строк.
На всё это влияет манера письма, вид письменной принадлежности, подложка, скорость письма, преобладающая рука, настроение и самочувствие писца и ещё куча всего. То есть нужно не просто учитывать огромную кучу факторов, но и позволить пользователю программы настраивать их по своему усмотрению.
Как это обычно делают?
На практике учитывать всё это редко когда бывает нужно. Например, для маленькой рукописной распечатки на открытке или приглашении используют обычный рукописный шрифт OpenType. Впрочем, в определённых условиях это может подойти и для конспекта. В сети можно найти инструкции, как создать индивидуальный шрифт самостоятельно и печатать им из MS Word, а для англоязычных пользователей существуют целые генераторы рукописных шрифтов.
Но при таком способе страдает правдоподобность: символы будут абсолютно одинаковыми, строки безупречно ровными. Не будет никакой случайности, вырвиглазности и хаоса, которые по моему опыту характерны для подавляющего большинства конспектов, и даже для аккуратного конспекта такая безупречность неестественна.
А как сделать лучше?
Я не первый, кто решил, что программная генерация — это хорошая идея, и написал свою программу для создания рукописей. Мне известны программы Синяк и Handwriter, а также сервис Писец. У них, тем не менее, есть определённые недостатки, которые сподвигли меня на написание собственной программы: у Синяка, например, лишь один глиф на символ и некоторые проблемы с юзабилити, Handwriter платный, а Писец не позволяет создать свой шрифт.
Векторный или растровый шрифт?
Раз мы говорим об индивидуальном письме, надо предусмотреть возможность забить в программу свои глифы. Достаточно очевидное решение — дать пользователю возможность распечатать шаблон для заполнения и затем брать глифы со скана заполненного шаблона. Однако для этого нужно решить следующие задачи:
- Очистить шаблон от шума
- Распознать специальные метки на шаблоне, чтобы понять, к какому символу какие глифы
- Вырезать каждый глиф из фона
Сложность не в том, чтобы просто сделать это, а в том, чтобы сделать это качественно для бесчисленного множества сканеров с разными характеристиками, параметрами сканирования и разной бумагой. Я решил, что мне не стоит браться за такую объёмную задачу.
Так что в моей программе используется векторная графика. Алгоритм создания шрифта теперь такой: пользователь открывает его любимый векторный редактор, рисует нужные глифы (желательно с помощью планшета), сохраняет их, а потом загружает в программу. Минусы у такого решения следующие:
- Можно забыть об имитации вообще любых письменных принадлежностей, в том числе шариковых ручек. Теперь текст как будто написан капиллярной ручкой, и я не вижу способа это изменить.
- Время на создание полного комплекта глифов увеличивается в несколько раз по сравнению со временем заполнения бумажного шаблона, а это осилит не каждый.
- Графические планшеты у среднего пользователя встречаются намного реже, чем сканеры, что ещё сильнее уменьшает потенциальную аудиторию.
Но появляются разные бонусы:
- Можно легко и без побочных эффектов менять цвет пасты, толщину пера и размер глифов.
- Можно скруглять и сглаживать углы и концы линий.
- Соединительные линии для имитации слитного написания выглядят точно так же, как линии букв.
- Качество печати теперь зависит только лишь от принтера.
- Можно частично автоматизировать создание собственного шрифта.
Размещение символов на листе
Символы бывают разными: одни располагаются строго в пределах строки, другие выступают за её край, третьи лежат на верхней или нижней границе. Выступающие части символов при этом могут находиться над рядом стоящими символами или под ними. Поэтому для корректного размещения символа нужно знать, какая его часть будет находиться в пределах строки и как относительно него нужно располагать другие символы.

Жёлтый прямоугольник – как раз та часть символа, которая находится в пределах строки
В редакторе шрифтов как раз можно задать положение символа относительно строки и других символов, указывая границы символа жёлтой рамкой. А ещё тут, разумеется, ставятся в соответствие символы и конкретные глифы.
Данные для слитного написания
Помимо жёлтой рамки в редакторе шрифтов заметны ещё и два круглых указателя. Это – точки, куда будут приходить соединительные линии от соседних букв. Да, для слитного написания слова находящиеся рядом буквы просто соединяются прямыми линиями. По идее, лучше было бы использовать сплайны, но если писать буквы без длинных хвостиков, учитывая, что программа будет рисовать хвостики за пользователя, в глаза это бросаться не будет.
Частичная автоматизация создания шрифта
Указывать всё это вручную для каждого символа – застрелиться можно. Надо как-то упростить процесс создания своего шрифта.
Во-первых, есть автоматическая загрузка глифов. При сохранении глифа из любимого векторного редактора достаточно назвать файл по определённому шаблону, и программа отнесёт его к нужному символу. Шаблон такой: сам символ, затем, если нужно, номер; можно разделить их нижним подчёркиванием. И, поскольку Windows не видит большой разницы между заглавными и строчными буквами, для заглавных нужно добавить префикс «UP_». Правда, такой трюк работает не со всеми символами, т.к. далеко не всё можно использовать в имени файла, поэтому вместо запрещённых символов можно писать их название.
Во-вторых, при слитном написании соединительная линия, как правило, входит в начало первой линии буквы, а выходит из конца последней линии. Поскольку, как правило, векторные редакторы сохраняют информацию о линиях в той последовательности, в которой линии были нарисованы, мы знаем, какая линия была нарисована первой, а какая – последней. То есть большую часть работы по расстановке круглых указателей может взять на себя программа. И берёт.
И в-третьих, указывать жёлтый прямоугольник программа тоже может сама, просто поставив его по границам глифа. Это часто неправильно, но хоть какой-то процент правильно поставленных данных уже облегчит жизнь пользователю.
Перенос слов по слогам
Чтобы правильно разбить слова на слоги используется алгоритм П. Христова в модификации Дымченко и Варсанофьева. Если коротко: с помощью регулярных выражений описываются две группы букв, между которыми должен располагаться дефис. Затем конкретное слово с помощью последовательного применения этих правил разбивается на слоги, выбирается ближайший к краю дефис и вся правая от дефиса часть слова переносится на новую строку.
Такие правила уже есть для русского языка. Они не идеально точные, но якобы покрывают 99% всех переносов. Также, полагаю, их можно разработать и для некоторых других языков. Но не для всех. Например, в английском для переноса слов по слогам потребуется куда более сложный алгоритм, т.к. слова переносятся по звучанию, а не по написанию.
Вот так выглядят правила для русского языка:
- «Х-ЛЛ»
- «Г-ГЛ»
- «ГС-СГ»
- «СГ-СГ»
- «ГС-ССГ»
- «ГСС-ССГ»
Здесь Л – любая буква, Г – гласная, С – согласная, Х – буква из набора «йьъ». Чтобы предоставить пользователям возможность изменять правила, не модифицируя исходный код, я вынес их в отдельный файл:

Я позволил себе несколько модифицировать оригинальные правила, чтобы не допустить отрыва одной буквы от слова.
Прочие возможности
Векторная графика даёт возможность изменять параметры линий, в частности, скруглять их края и сглаживать углы, так почему бы этим не воспользоваться? Кроме того, не вижу причин как-то ограничивать пользователя в возможности настроить параметры листа и шрифта. Примерное представление об основных настройках можно получить, посмотрев на скриншот:
Шрифт для генератора рукописных конспектов

Пожалуйста, перед использованием программы Синяк, прочитайте пользовательское соглашение по программе Синяк. Использование или скачивание программы Синяк означает принятие указанного соглашения.
Очень полезная программа для перевода печатного текста в рукописный, особенно полезна для студентов ВУЗов, школ и других учебных и специализированных заведений. Если нужно сделать реферат от руки, сделать рукописную страницу, красиво подписать открытку, то вы можете воспользоваться всеми возможностями программы Синяк. Есть такие преподаватели, которые требуют задания в рукописном виде. Но студенты часто имеют цифровые версии решенных заданий или оцифрованные FineReader’ом. В программе вы копируете цифровой/печатный текст из файла, жмете пару кнопок и печатаете свою рукописную работу на принтере. Печать конспекта в хорошем качестве своим почерком стала намного проще.
Синяк позволяет создавать свои почерка за 10-15 минут. Для этого вам потребуется распечатать особый шаблон, который есть внутри Синяка и заполнить его. После того, как заполните шаблон, его нужно отсканировать, фотографии не подходят из-за перспективы, но вы можете использовать специальные программы, которые делают сканы из фотографий. Чтобы распечатать шаблон, нажмите кнопку «Печать стандартного», затем вставьте его в буфер обмена или сохраните как файл с расширением *.bmp или *.png. Далее распечатайте его средствами ОС Windows.
В настоящее время поддерживается русский, украинский, белорусский и английский алфавит. Есть возможность создать почерк с казахским алфавитом. Синяк — продвинутый генератор конспектов. Создать конспект просто.
Вышла новейшая версия 1.955. (09.12.2020).
Доступные видео уроки:
Скриншоты программы:
Готовый лист с подложкой:


Образец сгенерированного текста старой версии программы:

Добавлено в 1.955. (09.12.2020):
- Исправлена баг версии 1.952, который не позволял редактировать почерк.
- Добавлена возможность ставить точки выхода и выхода соединительных линий с помощью мыши
- Добавлена кнопка для возврата к форматирования до нажатия на кнопку «Перенос строк»
Добавлено в 1.952. Минорный фикс. (08.12.2020):
- Исправлена проблема, при которой слетала привязка спонсорской версии. Больше старую версию использовать не стоит, т.к. она будет постоянно использовать для привязки неправильные данные. Необходимо скачать последнюю версию программы для перевода печатного текста в рукописный Синяк и создавать конспекты только в ней.
- Исправлен баг, при котором при редактировании почерка нельзя было изменить сдвиг по одной оси. Изменения применялись, но не сохранялись. Номер версии почерков теперь 2.
Добавлено в 1.95 (08.06.2020):
- Добавлена возможность сохранять получившиеся листы после обработки, плюс добавлен выбор необходимого формата
- На форму создания почерка добавлены фильтр яркости и отступ от клеток
- Улучшена обработка почерка при создании
- На все формы, где доступы специальные видео-уроки, добавлены соответствующие кнопки.
- Фикс вылетов, если в тексте есть очень длинные строки, а перенос текста не нажат.
- На форму создания почерка добавлен улучшенный элемент просмотра шаблона.
- Фикс бага, при котором текст при копировании с Word и других источников, считался текстом, написанным карандашом.
- Другие мелкие улучшения и фиксы.
Добавлено в 1.945 (16.05.2020):
- Подложка «Тетрадь в линейку» и дополнительные настройка отступов.
- Эффекты: «Постоянный масштаб» и «Постоянный наклон»
- Фикс локализации эффектов
- Оптимизация по производительности
- Фикс приближения/отдаления листа, а также перестали сбрасываться настройки отображения при переключении листов.
Добавлено в 1.94 (09.05.2020):
- Добавлена возможность создания шрифта с казахскими кирилличекими буквами.
- Добавление авторасчета параметров листа для печати
- Исправления ошибок отрисовки подложки
- Исправление проблем с привязкой ПК
- Исправлена ошибка с прозрачностью готового листа
Добавлено в 1.931 (05.05.2020):
- Хотфикс рендеринга без подложки.
Добавлено в 1.93 (05.05.2020):
- Добавлена печать на подложке
- Добавлена возможность печатать на развороте тетради. Теперь конспекты создать еще проще.
- Исправлена ошибка редактирования почерков с несколькими начертаниями
- Добавлено всплывающее меню на окне вводе текста.
- Улучшение почерка по умолчанию.
Добавлено в 1.912 (28.04.2020)::
- Фикс багов с постоянной просьбой покупки
Добавлено в 1.911 (27.04.2020):
- Статус программы
Добавлено в 1.91 (27.04.2020):
- Изменен интерфейс
- Добавлены новые эффекты
- Добавлены возможности форматирования
- Добавлены стили письма жирным/карандашом
- Возможности кастомизации эффектов
- Исправлены баги с размером страниц
- При автосохранении генерируются png файлы с прозрачностью
- Улучшенное управление отображаемым листом
Добавлено в 1.85:
- Поддержка украинского и белорусского языков.
- Английский интерфейс
- Улучшение отрисовки кривыми Безье
- Упрощение добавления второго и последующих начертаний
- Программа стала еще более стабильной. Спешите попробовать

Версии доступные для загрузки можно загрузить тут:
- Версия 1.955: Скачать Sinyak1955.exe (127631 загрузка)
- Версия 1.952: Скачать Sinyak1952.exe (112092 загрузки)
- Версия 1.95: Скачать Sinyak195.exe (111584 загрузки)
- Версия 1.945: Скачать Sinyak1945.exe (91843 загрузки)
- Версия 1.94: Скачать Sinyak194.exe (82943 загрузки)
- Версия 1.931: Скачать Sinyak1931.exe (79134 загрузки)
- Версия 1.912: Скачать sinyak1912.zip (77122 загрузки)
- Версия 1.85: Скачать sinyak185.zip (73536 загрузок)
- Версия 1.81: Скачать Sinyak181.zip (54091 загрузка)
- Версия 1.8: Скачать sinyak18.zip (53191 загрузка)
- Версия 1.7: Скачать Sinyak17.zip (52990 загрузок)
- Версия 1.6: Скачать sinyak16.zip (16988 загрузок)
- Версия 1.4: Скачать sinyak14.zip (18886 загрузок)
Автор и разработчик — Дмитрий Сорокин
Установка рукописного шрифта в Microsoft Word

Вариант 1: Предустановленные шрифты
Изначально в ОС Windows, а значит, и в Microsoft Word, есть несколько шрифтов, которые в той или иной степени приближены по своему виду к рукописным. Проблема в том, что лишь некоторые из них поддерживают кириллицу. Вот их список с примерами:





Любой из этих шрифтов можно найти в базовом наборе программы, обратившись к соответствующему меню, и применить к тексту на русском, английском и большинстве других языков. Не все они по умолчанию имеют курсивное начертание, а потому его может потребоваться установить самостоятельно.
Вариант 2: Шрифты Font4You
Автор сайта Font4You занимается созданием шрифтов, имитирующих почерк. Сейчас таковых там насчитывается 18, но любой желающий может заказать услугу создания шрифта на основе собственного почерка. Мы же далее рассмотрим то, как скачать, установить и использовать один из них.
Важно! Перед выполнением нижеизложенной инструкции закройте Word.
-
Воспользовавшись представленной выше ссылкой для перехода на сайт, кликните по надписи «Скачать».


На следующий странице кликните «получить ссылку на скачивание».

Ожидайте минуту, после чего нажмите по появившейся надписи «скачать бесплатно»

и укажите в окне системного «Проводника» место для сохранения файла-установщика рукописного шрифта.

Дважды кликните по нему ЛКМ, после чего воспользуйтесь кнопкой «Установить»

и дождитесь завершения процедуры, которая обычно занимает несколько секунд.

Читайте также: Как изменить шрифт на ПК с Windows
Запустите Ворд и откройте документ, текст в котором нужно преобразовать в рукописный, или самостоятельно введите его, а затем выделите.

Разверните список установленных шрифтов и найдите там тот, который был загружен вами с сайта Font4You.


Как можно заметить по примеру на скриншоте, визуально этот шрифт, как и другие продукты автора Font4You, максимально приближен к почерку. При желании также можно настроить такие его параметры, как размер и цвет. Начертание лучше не менять.
Помимо этой статьи, на сайте еще 12312 инструкций.
Добавьте сайт Lumpics.ru в закладки (CTRL+D) и мы точно еще пригодимся вам.
Отблагодарите автора, поделитесь статьей в социальных сетях.
Как перевести печатный текст в рукописный
Представьте ситуацию: нужно срочно сделать доклад. Писать очень много, но у вас нет времени. Придется переворошить много книг или сайтов и написать вручную несколько десятков бумажных страниц. Для ускорения этой задачи есть программы и приложения, которые умеют переводить напечатанный текст в письмо от руки.
После конвертации его можно будет распечатать на принтере и сдать готовую работу. Эти инструменты сэкономят уйму времени и сил. Давайте рассмотрим их подробнее.
Генератор рукописного текста с настройкой шрифта
Как только я услышал об онлайн-программах, умеющих генерировать написанный в тетради текст, то подумал, что результат будет «не очень». Скорее всего, доступен только один шрифт, который смогут узнавать преподаватели. Но я ошибался. Сервис Handwrittner предлагает настроить начертание написанных букв на выходе.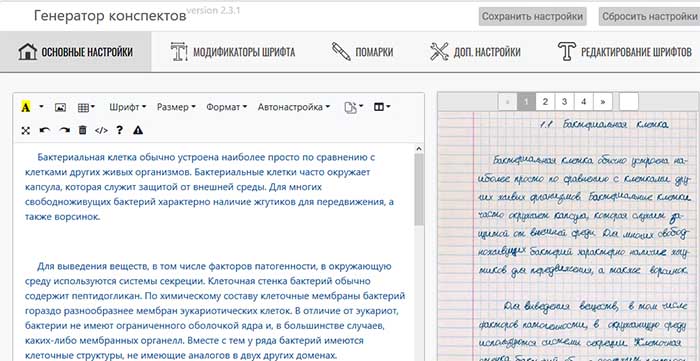
Для доступа к инструментам на сайте нужно зарегистрироваться — дело на пару секунд. После этого для вас открываются шесть бесплатных шрифтов. И возможность изменить размер букв, выбрать формат (А4 или А5). Его легко настроить и использовать.
- Зарегистрируйтесь и вернитесь на главное окно генератора. Вставьте текст в левое поле.
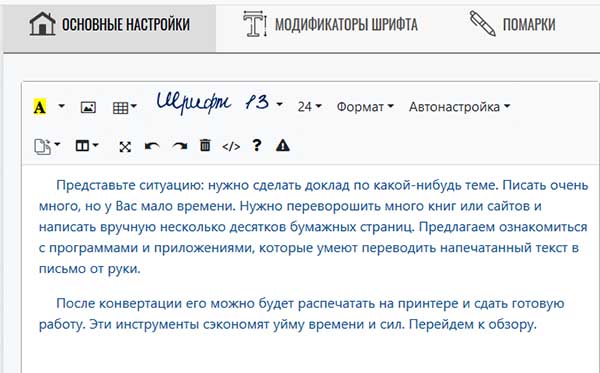
- Выше текста есть кнопки для добавления таблиц и изображений. Нажмите на кнопку со шрифтом и выберите подходящий.
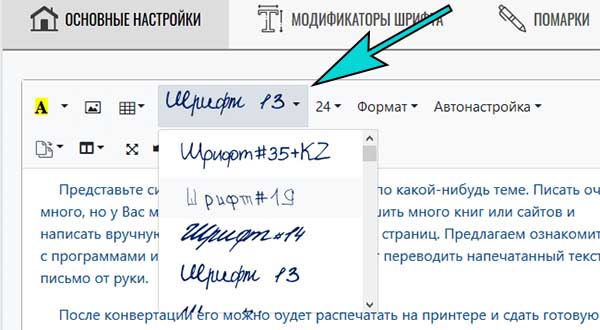
- Рядом с выбором начертания можно выбрать размер текста. После генерации станет понятно, какой размер подойдет лучше.
- Под блоком для вставки текста есть параметры настройки печати.
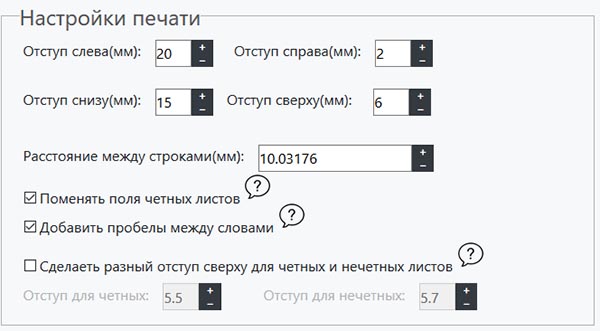
- Справа над примером готового текста нажмите на кнопку Создать конспект.
- Нажав на готовый лист с «писаниной», он откроется на весь экран. Из него можно сделать скриншот.
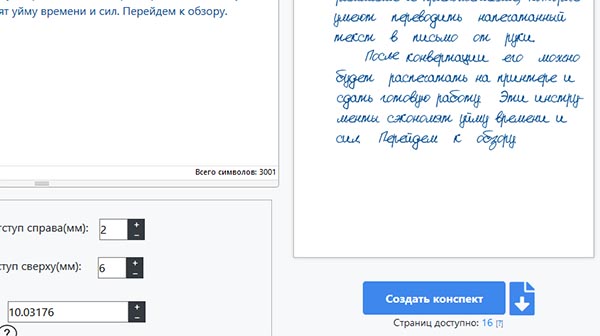
Во вкладке Модификаторы опустите или поднимите шрифт. Этот эффект придает стилю письма естественность. Можно добавить помарки — закрашивание слов или букв. Или вставить в текст синие клеточки, как в тетради. Все остальные функции с серым замочком доступны только по платной подписке. В бесплатной версии можно сделать 15 страниц такого текста.
Чтобы скачать на компьютер готовый конспект, нажмите возле кнопки Создать конспект стрелочку. Файл загружается в PDF, из которого можно распечатать текст на бумаге.
Бесплатный генератор рукописного текста
Следующее приложение полностью бесплатно с открытыми функциями и широкими возможностями по настройке готового текста. Найти его можно по этой ссылке: Handwritter. Его достоинство — это большой набор шрифтов (16 видов), имитирующих ваш почерк. Из списка выберите самый похожий, с разным уклоном и стилем.
- Находим ниже блок Основные настройки и в поле слева вставляем печатный текст.
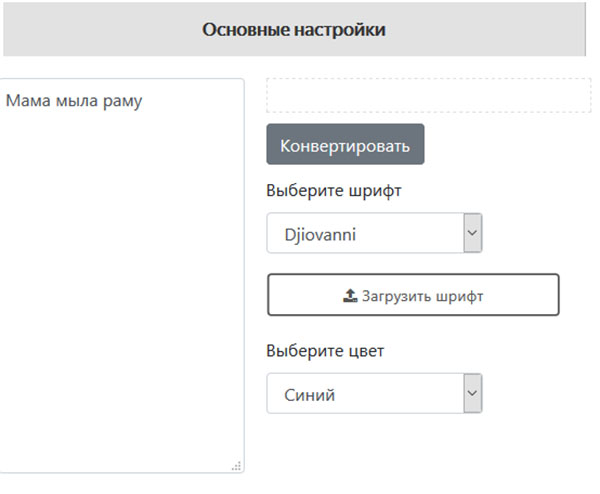
- Есть возможность загружать собственные шрифты через одноименную кнопку. Нажмите на Выберите шрифт и испробуйте все встроенные. Настройте цвет шрифта: синий с разными оттенками и черный.
- Ниже в блоке можно изменить разные параметры стиля букв: расстояние между строк, между буквами, отступы по краям и т.д. А также выбрать фон текста — тетрадный лист в клеточку, в линию и оттенки.
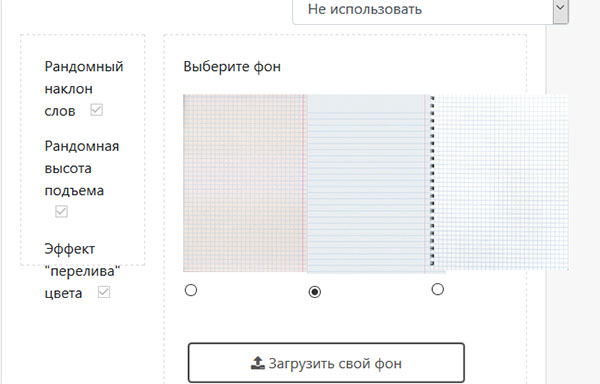
- В первом блоке нужно нажать кнопку Конвертировать. И посмотреть результат на листе справа.
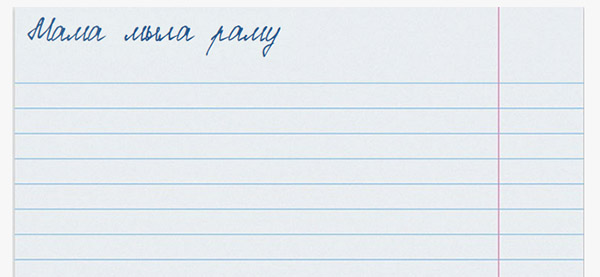
Попробуйте разные шрифты, его настройки и цвет «пасты» шариковой ручки. Это даст возможность приблизить текст к рукописному шрифту. Для получения результата в этом генераторе текстов, нужно нажать под тетрадным листом кнопку Скачать конспект. Программа генерирует изображение в формате PNG.
Каждый такой лист можно вывести на принтер. А готовые подшить к имеющейся тетради.
Простой переводчик текста в рукописный
Если не нужны дополнительные настройки и удобные функции, воспользуйтесь этой программой — Cooby. На экране два листа — в одном нужно написать или вставить предложение, на другом сразу появятся слова, написанные ручкой. Для конвертации под полем ввода нажмите Перевод. Чтобы забрать надпись с собой, нужно сделать скриншот экрана.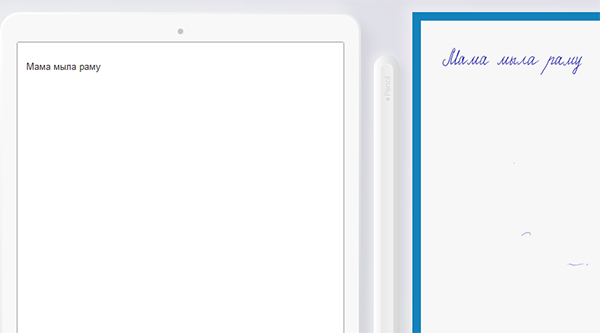
На компьютере нужно нажать на клавишу PrtScr. Затем открыть Paint или Word и вставить картинку клавишами Ctrl + V. Воспользуйтесь кнопкой Файл для сохранения. На телефоне снимок часто делается двумя кнопками — клавишей блокировки экрана и убавлением громкости. А скриншот сохраняется сразу в галерею, как и созданная фотография через камеру.
Перевести в рукописный текст на телефоне
Можете создавать готовые конспекты прямо в телефоне, если такой вариант кажется проще. Есть несколько мобильных приложений, которые совершенно бесплатно вам в этом помогут.
- Handwriter — отличная программа, которая может принимать любой текст — из PDF-документов, электронных книг, doc-файлов, веб-страниц. И переводить его в от руки написанный конспект.
- Конвертер текста в рукописный — это приложение также умеет распознавать все популярные текстовые форматы. Имеет настройки размеров, типы начертания, цвета и прочее.
- Pen to Print — программа может по фото определять печатный текст и быстро конвертирует в нужный нам файл.
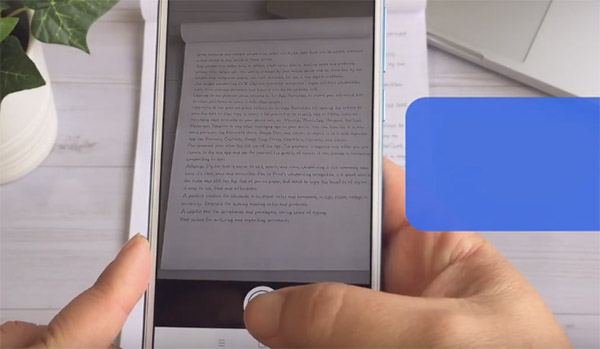
Все приложения являются бесплатными. Распечатать готовый конспект можно и через мобильный телефон.
Создание собственного шрифта
Для тех, кто хочет заморочиться и создать максимально похожий шрифт на свой почерк, предлагаем специальную программу — High-Logic. 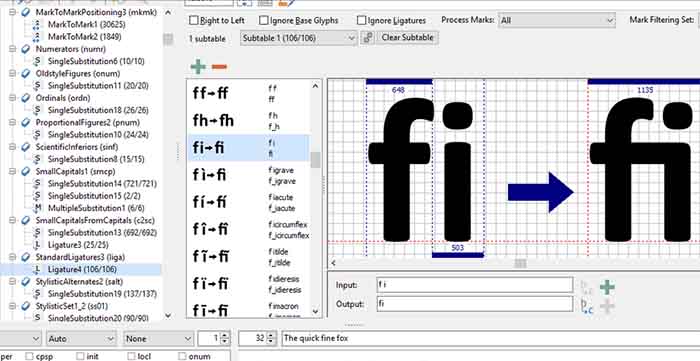 Это полноценный редактор для ПК с Windows, в котором можно сделать любую букву, настроить и сохранить ее. Шрифт в несколько кликов загружается в систему. После чего можно будет печатать собственным шрифтом и создать таким образом готовую электронную тетрадь.
Это полноценный редактор для ПК с Windows, в котором можно сделать любую букву, настроить и сохранить ее. Шрифт в несколько кликов загружается в систему. После чего можно будет печатать собственным шрифтом и создать таким образом готовую электронную тетрадь.
Рукописные шрифты
Рукописные шрифты. к генерировать разные источники для Instagram откройте инструмент, напишите или вставьте свой текст, просмотрите его в разных форматах, скопируйте отрывок с нужным шрифтом и вставьте текст в Instagram, Facebook, Twitter, Youtube, WhatsApp, Twitch, TikTok или любая социальная сеть. Есть и другие страницы, которые также предлагают эту услугу.
Поскольку Instagram Stories предлагает некоторые возможности, когда мы пишем описания, комментарии или сообщения, нет возможности, кроме шрифта по умолчанию.
Тем не менее, есть сторонние инструменты которые предлагают пользователям возможность размещать другие источники. Продолжайте с нами, чтобы узнать больше об этой альтернативе и узнать, как используйте шрифты, которые делают ваши публикации более привлекательными, в данном случае рукописные шрифты.
У Followers Online очень простая страница, только точная введите свой текст чтобы узнать, как обстоят дела с пользовательскими шрифтами. Позже, просто скопируйте и вставьте в его Instagram.
Рукописные шрифты. Если вам нужно больше альтернатив для декорированного текста, просто нажмите «загрузить больше шрифтов». Параметры, которые появляются здесь, более случайны, немного отличаются от стандартных и смешивают ресурсы, у которых мало общего, смайлики и символы.
Отличие сайта в том, что на нем есть функция для создания самого шрифта. Щелкнув «Создай свой собственный шрифт», вы можете выбрать символы, которые будут соответствовать каждой букве алфавита.
[Рукописные шрифты] ➡️ Как использовать собственные шрифты?
Instagram и другие социальные сети создают шрифт, который лучше всего адаптируется к общему дизайну системы. Это часть согласованности, необходимой для визуальной простоты навигации по этим приложениям.
— Рукописные шрифты. Оказывается, есть способ добавить стилизованные буквы, которые на самом деле являются специальными символами, а также смайлики и другие символы. На практике они выглядят как пользовательские шрифты, но технически называются Символы Юникода.
Поскольку этот совет все еще нов для многих, он отличная возможность быть замеченным в социальной сети и кто знает, получить последователей В Instagram. Не говоря уже о том, что люди будут чувствовать Любопытно посмотреть, как вам удалось таким образом изменить шрифт.
Поэтому некоторые классные приложения для этих шрифтов в Instagram можно настроить биографию профиля или выделите части подписей к фотографиям и видео, которые вы публикуете. Это творческие способы улучшить вашу стратегию цифрового маркетинга.
Помня, что эти источники следует использовать экономно, в основном для выделить важные части например, название вашей компании, специальные предложения по публикациям для получения выгоды от продаж, заголовок текста или раздела и т. д.
Рукописные шрифты. Какими бы забавными они ни были, чрезмерное их использование может создать впечатление, что ваша учетная запись слишком случайна.
Но используйте шрифты индивидуально сбалансированный стандартные шрифты хороши, если они разборчивы и эстетически соответствуют вашему бренду. Однако это очень важно для тех, кто использует Instagram в компаниях или влиятельных лицах.
Как изменить шрифт в соцсетях?
Рукописные шрифты. Мы покажем вам шаг за шагом, все сайты этой темы проходят аналогичную операцию. Поэтому можно выбрать любой из них, и различия по этапам будут минимальными.
1. Откройте инструмент
Чтобы упростить процесс, мы рекомендуем использовать шрифты на том же устройстве, на котором вы получаете доступ к Instagram.
2. Напишите или вставьте свой текст
Второй шаг — написать или вставить в поле текст, в котором вы собираетесь применить настраиваемый шрифт.
Когда вы вводите или вставляете слова, отобразит список вашего стилизованного фрагмента в разных шрифтах. Если вам нужны дополнительные возможности, просто нажмите «загрузить больше шрифтов».
3. Скопируйте текст желаемым шрифтом.
Помните, что в Instagram нет возможности редактировать источник. Что мы сделаем, так это сохраним последовательность символов, а затем перенесем их в нужное поле.
Поэтому выделите текст тем шрифтом, который хотите использовать, и используйте команду копирования на вашем устройстве.
4. Instagram, Facebook, Twitter, Youtube, WhatsApp, Twitch, TikTok или любая социальная сеть.
Теперь, когда ваш текст сохранен в буфере обмена вашего ПК или телефона, используйте команду вставьте биографию, описание, комментарий или сообщение.
Рукописные шрифты. Помните, что может возникнуть некоторая несовместимость символов Unicode. Таким образом, убедитесь, что фрагмент отображается так, как задумано И если да, отрегулируйте его, чтобы не удивлять своих подписчиков.
Наконец, мы рекомендуем вам выбрать один или два из этих шрифтов для частого использования, чтобы они особенность ваших сообщений.
Поэтому попробуйте использовать шрифты, чтобы улучшить внешний вид субтитров, которые вы пишете для изображений. Помните, что визуальная привлекательность в Интернете очень велика, и использование его в дословной части содержания привлечет больше внимания к вашему сообщению.
И не забывай применить стилизованные надписи в биографии профиля, если вы сочтете это актуальным. Используйте эту функцию, чтобы привлечь тех, кто еще не подписан, а также побудить тех, кто уже подписан на вас, предпринять определенные действия.
Вам понравились наши советы по шрифтам для социальных сетей?
Легкие шрифты для ваших сообщений
После быстрой обработки он без проблем публикует оригинальные шрифты, которые становятся цифровые шедевры и получите тысячи лайков.
Однако, если вы не являетесь опытным художником-графиком и специальное программное обеспечение не является вашей сильной стороной, попробуйте наше приложение. Это современный конструктор, с помощью которого вы увеличите охват в социальных сетях.
Будьте лаконичны и говорите, что хотите
Совершенству нет предела! Даже самые удачные моменты остановки можно бесконечно трансформировать, приобретая новые стили. для Instagram .
Собираетесь опубликовать объявление или приглашение? Важное сообщение, красивое заявление, броский слоган или призыв к действию? Может быть, есть привлекательные шрифты, которые вы могли бы использовать в своей идее. Дизайнеры Followers Online уже придумали элегантную комбинацию шрифтов на все случаи жизни, поэтому просто нажмите на нужный вариант и введите информацию.
Инструкция по созданию русского рукописного шрифта, скачать готовые шрифты
На днях наша группа столкнулась с серьезнейшей проблемой — за пропуски пар надо сдать рефераты, написанные от руки. За два пропуска — 1 реферат на 15 листов! Да я за весь семестр столько бумаги не измарал, слава яйцам. Поэтому пришлось пойти на хитрости, а именно: найти нормальные русские рукописные шрифты (кириллические) и загнать их в Microsoft Word, и распечатать наши рефераты.
Вот эта подборка из 80-ти русских рукописных шрифтов. В архиве вы найдете следующие (и др.) экземпляры:

Сделать свой русский рукописный шрифт
Но, скачав эти шрифты, стало понятно, что никто не поверит, будто мы пишем, как Пушкин, Боярский или Моцарт. Поэтому пришлось сделать рукописный шрифт самим. Но как сделать свой шрифт, как две капли воды похожий на ваш обычный почерк?
Для начала устанавливаем Font Creator 6.
Далее, на чистом листе (в линейку и в клетку не подойдут) пишем все буквы русского (английского, и других при необходимости) алфавита, а также цифры и спец. символы.
Сканируем получившееся творение. Далее режем отсканенную картинку на отдельные буковки и циферки (фотошоп или банально пэйнт подойдет), называем соответственно.
Следующий этап в Font Creator:
— Нажимаем файл — новый (New)
— Даем название своему рукописному шрифту (например Moy_shrift), ставим отметку на Unicode, на Regular и на Don’t include outlines (для чистого бланка силуэтов), короче, все по умолчанию.
— Перед вами появляется панель с силуэтами знаков препинания и английских букв. Вам необходимо вставить в нее Кириллицу. Поступаем следующим образом:
1. Нажимаем в верхней строке Вставка (Insert), выбираем Символ (Characters), ДА.
2. Перед вами появляется таблица символов первого шрифта в вашей базе, Затем листаем страницы таблицы кнопкой Block→.
3. Находим русские буквы.
5. Смотрим индекс первой буквы А (у меня $0410) в поле Выбранный Символ (Selected Character).
6. Смотрим индекс буквы я (у меня $044F)
7. В поле Добавьте эти символы (Add these character… ) вводим эти числа (как $0410-$044F).
8. Нажимаем Ok.
9. Ваш шаблон пополнился соответствующими силуэтами Кириллицы.
10. Так же вы по отдельности можете вставить туда интересующие вас знаки (Ё,ё и пр.)
Теперь нажимаем на силуэт буквы которую хотите сотворить правой кнопкой мыши.
Затем выбираете пункт импорт изображения (Import image).
В разделе Import image вы нажимаете на кнопку Загрузить (Load).
В следующем окне вы открываете папку, в которой сохранили написанные буквы и символы.
В окне появится изображение этой буквы, нажимаем на кнопку Generate.
Вот ваша буковка и появилась.
Два раза нажимаем на квадратик с вашей буковкой (квадратик в котором раньше был силуэт этой буквы).
Перед вами открывается разлинеенное окошечко. Не пугайтесь большого количества красных пунктирных полосочек, все они вам пригодятся.
Для удобства разверните окно на весь экран.
Если ваша буква чересчур большая или маленькая, то удаляем уже загруженную, загружаем новую и, не нажимая генерировать, жмем на вкладку Глиф. Тут выбираем подходящий множитель (это уже методом тыка) и жмем «использовать по умолчанию».
Далее разберемся с двумя главными линиями (это в разлинеенном окошке) – левая и правая — они определяют то, как будут соприкасаться буквы вашего рукописного шрифта между собой. Если надо, чтобы буквы соприкасались (как в рукописи), правую линию передвиньте на букву (чтобы она чуть-чуть вылазила за линию).
Самая нижняя линия (Win Descent) – максимальный предел для букв с хвостиком (ц,у,щ,з,р,д). Если необходимо, можно ее опустить:
Вторая снизу линия (Baseline)– линия опоры каждой буквы. Если ваши буквы будут по разному стоять на этой линии, то соответственно и в Ворде у вас все будет плясать.
Третья снизу линия (x-Height) – максимальная высота маленьких букв.
Четвертая (CapHeight) – максимальная высота больших букв, цифр, а также буквы «в», и может быть для кого-то «д» и «б».
И пятая снизу линия – линия края верхней строки. (по-моему =)
Под все эти линию буквы необходимо точно подогнать, иначе символы шрифта будут разнобойными.
Ну, собственно, почти все. Теперь сохраняем ваш рукописный шрифт, копируем (через мой компьютер или проводник) в папку Fonts, что на С диске, в папке Windows (может быть скрытой), запускаем ворд, находим свое творение и наслаждаемся.
Мой шрифт, сделанный по инструкции выше
Вот, кстати наше творение (мы сделали свой шрифт!):

Когда не успеваю сделать курсовую, реферат или другую работу, ищу помощь на этом сайте.
TAGS: как сделать свой шрифт, русские рукописные шрифты, создание собственного шрифта, создайте свой шрифт.